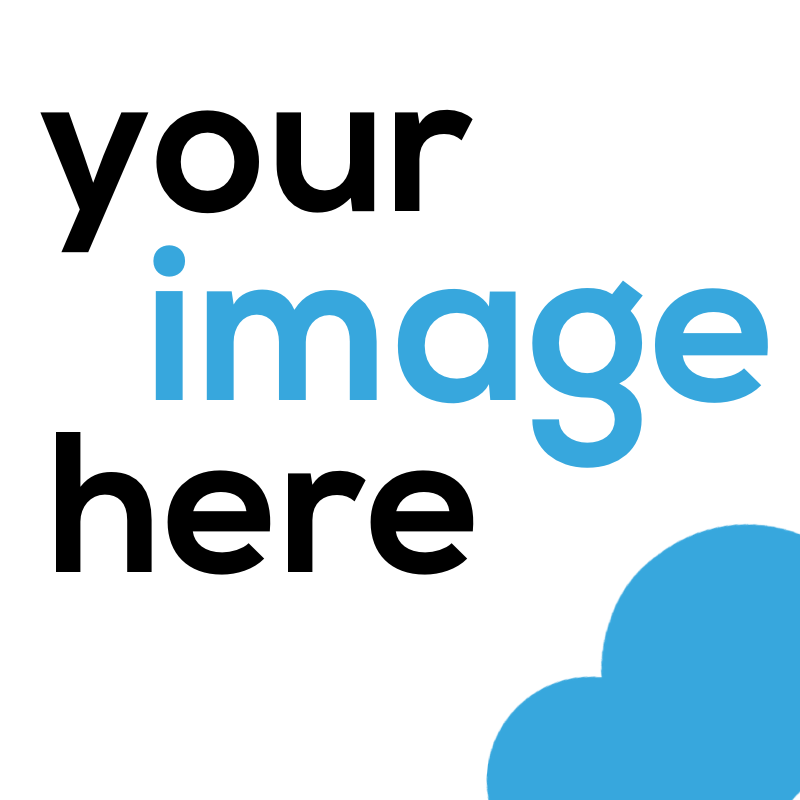If you are looking to add an upload button on your product page, then this blog is for you. This specific button has many names, such as image upload, file upload, or choose your file, but they all serve the same purpose.
Sometimes you need an image or file from the customer, and this is the best way to obtain it. The customer doesn't have to email you; they can simply click on the upload button on the product page and share their desired image or file. Many customizable products (personalized t-shirts, mugs, phone cases, or any other customizable items) require images from customers, so this feature can be very beneficial. Additionally, you can add settings or customization options so your customers can see a live preview of the uploaded file.
Let's delve into the process and explore how it works.
(You can also check out the demo product at the end of this blog.)
Steps to add image upload on Shopify product page.
1. Install the App
- Install the Live Product Options App and Upload-Lift Complete the Onboarding Process
- You can only install the UploadLift app if you just want the upload option. However, if you want a live preview as well as more product options, then I definitely recommend the Live Product Options app. These steps include instructions for both apps.
2. Select a Template or add new product Option
- You can use a template to speed things up or create options from scratch.
- Choose the product you want to customize. You can select a single product or multiple products.
- In this specific example, First, you need to create an upload field in the Upload-Lift app. Then, go to Live Product Options, select Upload-Lift in the product options, and choose the field you created.
3. Create conditional logic
- We don't necessarily require conditional logic for this example. However, if you wish to offer additional options and display choices based on customer selections, then conditional logic can be utilized.
4. Enable Live Preview
- Enable the live preview feature in the app settings. Create a layer and select the above product options (Upload-Lift)
5. Activate and Save
- Once everything looks good, save your changes.
And that's it!
Now your customers can upload designs, images and files.
Happy selling!